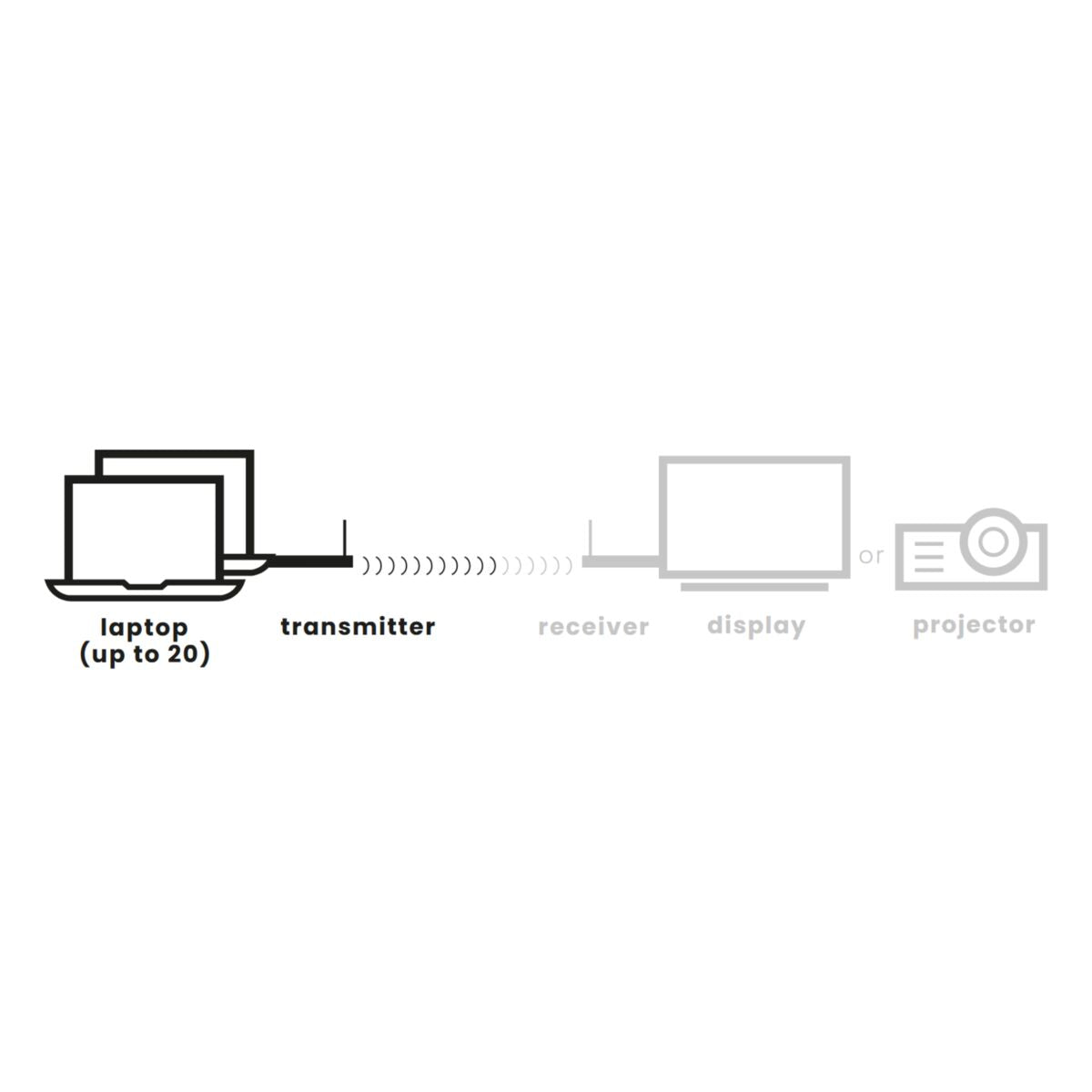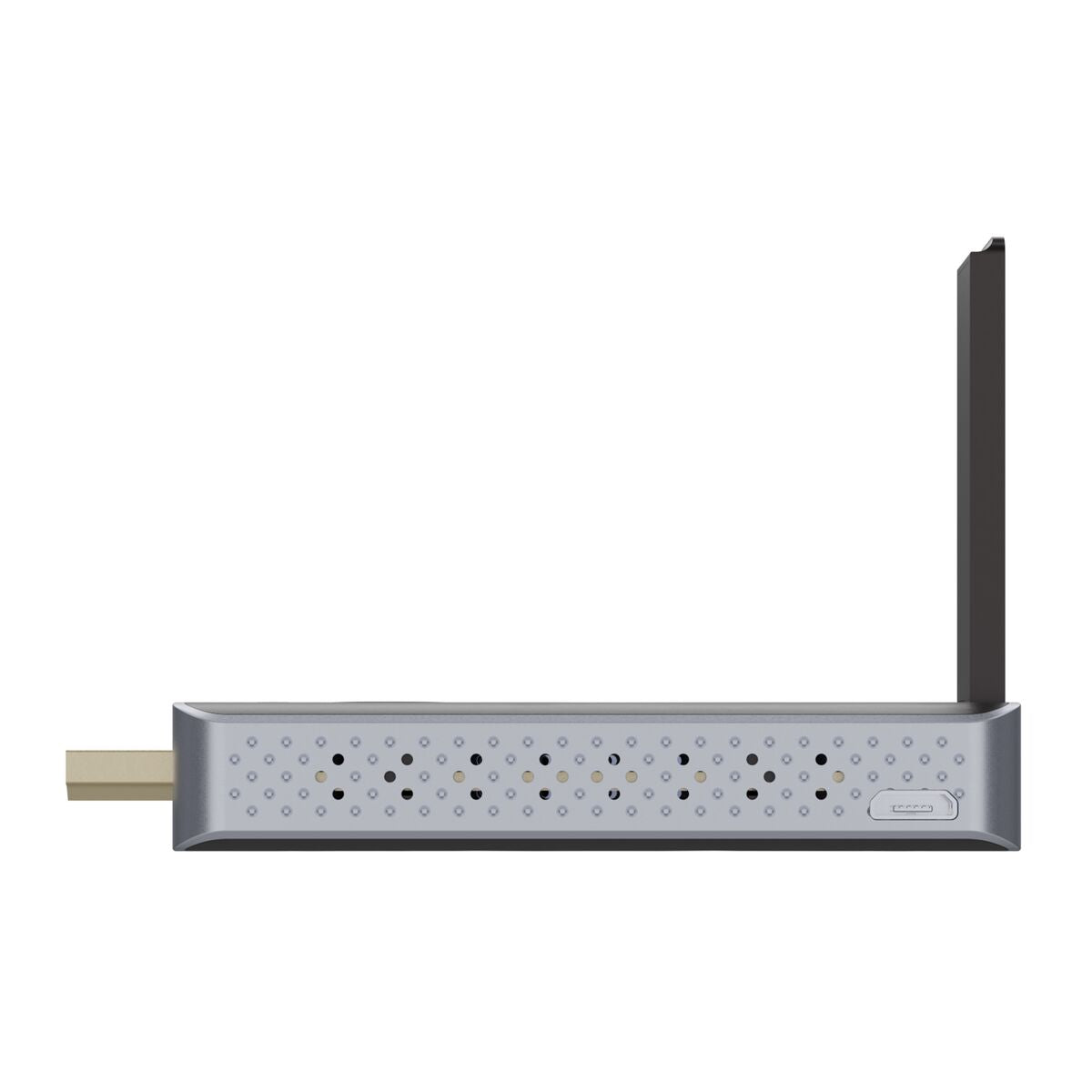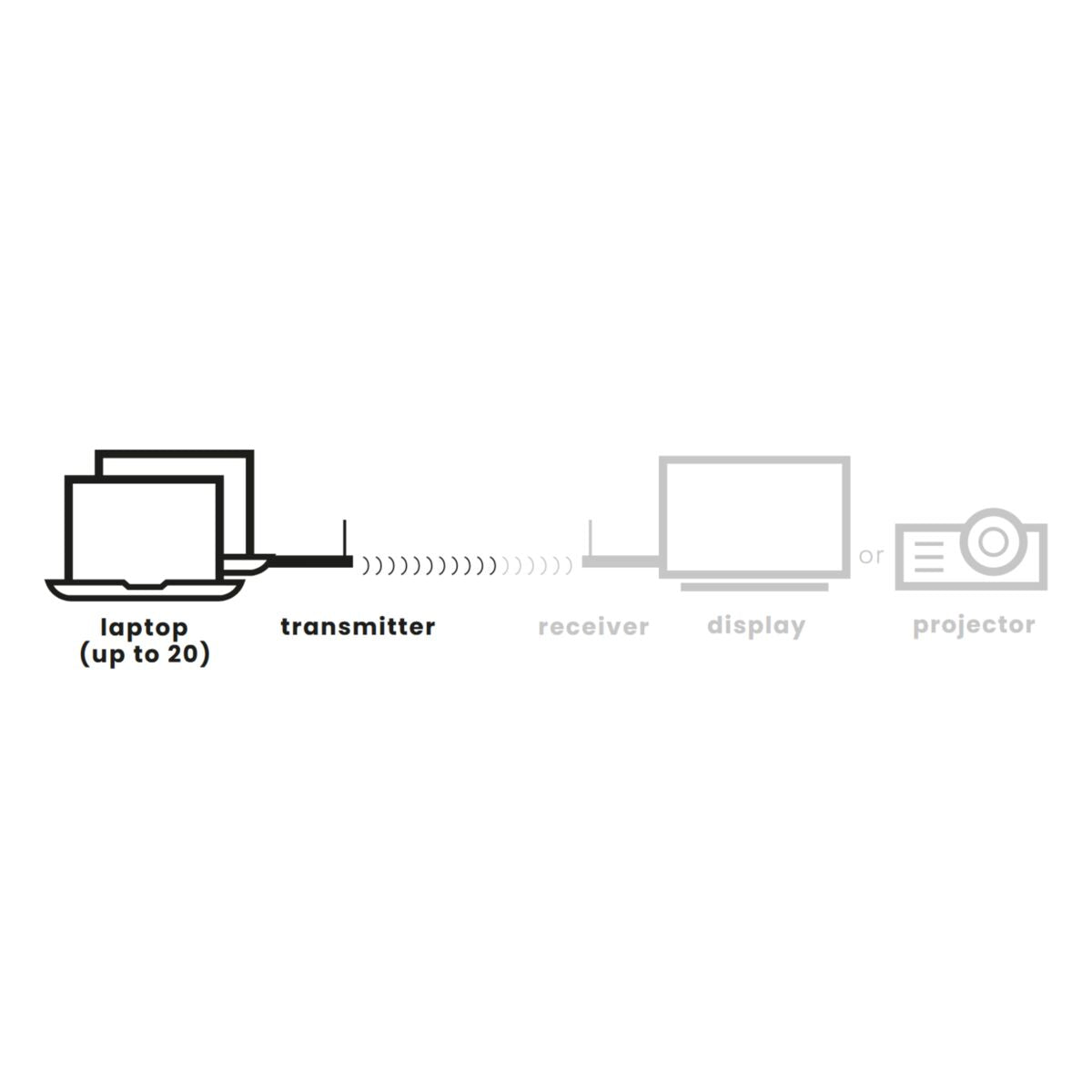

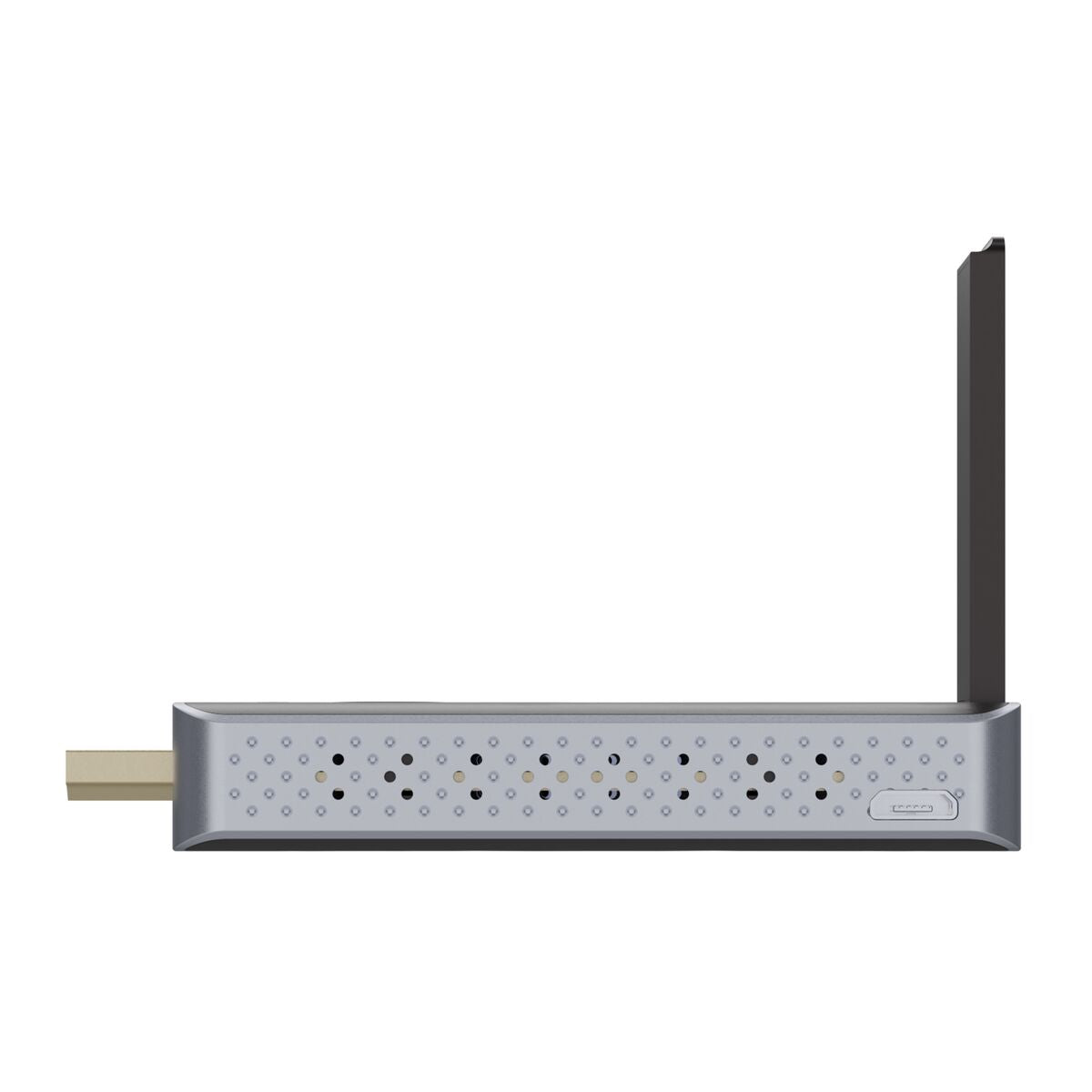



Productomschrijving
Extra HDMI transmitter voor de Stream S2 Pro set
- Ondersteunt videoresoluties tot Full HD 1080p/60Hz.
- Steek de HDMI-ontvanger in de HDMI-ingang van je scherm of projector en voed deze via een USB-poort.
- Steek de HDMI-zender in de HDMI-uitgang of USB-C poort van je laptop, MacBook of Chromebook zonder gebruik te hoeven maken van een extra stroomkabel.
- Maak van een pc of laptop een mediacenter en deel content draadloos op een scherm dat op een vloerstandaard of aan een wand is gemonteerd.
- Verbind tot 20 HDMI-zenders op één HDMI-ontvanger en schakel eenvoudig tussen de presentatoren met een druk op de knop.
- Gebruik je smartphone of tablet (Android of Apple) om content draadloos naar de receiver te streamen via de ingebouwde AirPlay- of Miracast-functie (screen mirroring).
Technische specificaties
Downloads
Reviews
Veelgestelde vragen
Wat is de maximale afstand tussen de zender en ontvanger?
Moeten er drivers op mijn laptop geïnstalleerd worden?
Moet je de transmitter nog apart voorzien van stroom?
Kan ik erop vertrouwen dat mijn (vertrouwelijke) content veilig wordt gestreamd, zonder het risico dat iemand (ongerechtigd) bij deze content kan komen?
Kan ik het Stream S2 Pro systeem in meerdere vergaderruimtes gebruiken die naast of bij elkaar liggen?
Is er een opbergsysteem beschikbaar waar ik de transmitters in kan bewaren in mijn vergaderruimte?
Kan ik meerdere transmitters tegelijkertijd met de ontvanger verbinden, bijvoorbeeld als ik met meerdere mensen vergader die allemaal moeten kunnen presenteren?
Moet ik extra transmitters nog koppelen me de ontvanger?
De status-LED op de transmitter stick blijft rood branden
De status-LED op de transmitter stick blijft rood knipperen, in plaats van blauw.
Ik heb de transmitter stick op een HDMI-poort van mijn laptop aangesloten, maar deze knippert paars en ik kan mijn scherm niet delen.
Ik heb de transmitter stick m.b.v. de meegeleverde USB-C > HDMI adapter op een USB-C poort van mijn laptop aangesloten, maar deze knippert paars en ik kan mijn scherm niet delen.
Kom je er niet uit?

KOM JE ER NIET UIT?
WIJ HELPEN JE GRAAG!
Als je vragen hebt over onze producten of onze dienstverlening, aarzel dan niet om contact op te nemen met onze klantenservice. Onze medewerkers staan klaar om jou te helpen en jouw vragen te beantwoorden.