Wireless sharing of content on Windows 10 is a practical feature that allows many users to share presentations and other content effortlessly, without the hassle of connecting cables. In this article, we will explain how to share wirelessly on Windows 10 and which equipment and accessories are suitable for this purpose.
What does wireless sharing mean?
Wireless sharing is the process by which you can wirelessly send content from your Windows 10 device to another screen, such as a television or projector. This allows you to effortlessly give presentations, show videos and share other material without having to make a physical connection to the screen.
Benefits of wireless sharing on Windows 10
Wireless sharing on Windows 10 offers several advantages over traditional wired methods. The most notable benefits are:
- Convenience: With wireless sharing, there is no need to connect cables, allowing you to share content quickly and easily.
- Mobility: You can wirelessly connect your Windows 10 device to another screen, giving you more freedom of movement while presenting.
- Flexibility: Wireless sharing offers the ability to share content on various types of screens, such as televisions, projectors, and monitors.
Requirements for wireless sharing on Windows 10
For wireless sharing on Windows 10, certain conditions must be met, including:
- A Windows 10 device with suitable wireless connectivity options, such as wifi, Bluetooth, or an HDMI connection.
- A compatible wireless sharing system, a wireless HDMI cable, or a wireless HDMI extender.
- An external screen, such as a television or a projector, to which you wish to connect your Windows 10 device.
Ways to share wirelessly from Windows 10
There are several ways to share wirelessly from a computer with Windows 10.
- Wireless sharing via wifi: Often, a connection can be made to televisions or a device like the Google Chromecast via wifi. The downside is that the internet connection plays a big role in the quality of the connection. Moreover, the quality of the stream is sometimes less, and there can be a noticeable delay, which can be a problem for certain content.
- Sharing via a wireless sharing system is an excellent choice for those who do not want to depend on the quality of the wifi signal. A wireless sharing system often uses a wireless HDMI cable. These cables are compact and therefore easy to carry, ideal for people who often give presentations at different locations.
- For those who want the best stream quality, wireless sharing with a wireless HDMI extender is possible. These devices take up a bit more space, but offer unbeatable image quality with a 4K signal.
Wireless sharing with a wireless sharing system
A wireless sharing system is a handy device with which you can share content wirelessly on Windows 10. The system consists of a transmitter and a receiver that communicate wirelessly with each other and send the image from your Windows 10 device to the external screen. A popular wireless sharing system is the Stream S2 Pro from Marmitek.

Stream S2 Pro - Wireless HDMI presentation system - Wireless HDMI from (multiple) laptop(s) to tv/display/projector
With the wireless sharing system, you can easily connect your Windows 10 device to the external screen and share content by simply pressing the button. The system supports high resolutions and provides a stable and reliable wireless connection, independent of wifi networks.
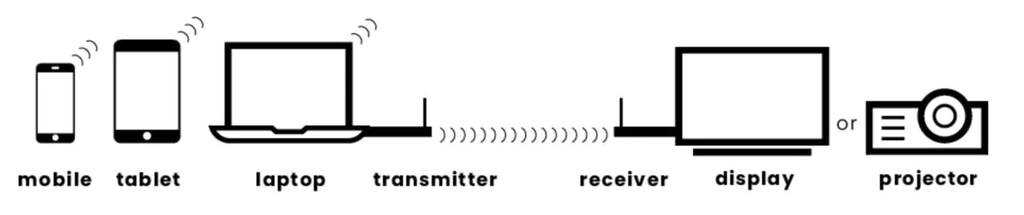
Wireless sharing with a wireless HDMI cable
Another possibility for wireless sharing on Windows 10 is the use of a wireless HDMI cable, which is a kind of wireless sharing system. This cable uses wireless technology to send the image from your Windows 10 device to the external screen without the need for physical cables.
A popular wireless HDMI cable is the Stream S1 Pro wireless HDMI cable from Marmitek. With this cable, you can easily connect your Windows 10 device to the external screen and enjoy wireless sharing with high image quality.

Stream S1 Pro - Wireless HDMI cable - Wireless HDMI from laptop to display
Wireless sharing with a wireless HDMI extender
A wireless HDMI extender is a handy device with which you can present wirelessly on Windows 10. The extender uses wireless technology to send the HDMI signal from your Windows 10 device to the external screen, without the need for physical cables.
A popular wireless HDMI extender is the TV Anywhere Wireless HD wireless HDMI extender from Marmitek. With this extender, you can easily wirelessly connect your Windows 10 device to the external screen and enjoy wireless sharing with high image quality.

Wireless HDMI 4K with an HDMI extender
If you are looking for wireless sharing with even higher image quality, you might consider a wireless 4K HDMI extender. This extender supports 4K resolutions and offers outstanding image quality for your presentations, movies, and other material.
A popular wireless 4K HDMI extender is the TVAW4K Pro from Marmitek. With this extender, you can easily wirelessly connect your Windows 10 device to one or several external screens and enjoy wireless sharing with 4K image quality.

TVAW4K Pro - Wireless 4K HDMI extender - Possible to connect multiple displays
The TVAW4K Pro offers the ability to pair up to 4 receivers, making it a great choice for example for AV companies or event venues.
Wireless sharing via wifi
For wireless sharing via wifi on Windows 10, you need certain software and hardware, as well as a stable wifi signal. Common solutions are Google Chromecast and solutions like Apple AirPlay.
Presenting your computer screen on your Android TV or Google Chromecast
To share your entire computer screen with your Android TV or Google Chromecast, you need the Google Chrome browser. If you want to cast content from a specific website, the site or application may already support Chromecast or Android TV, often visible by a cast icon within the app or on the media page.
To share your entire screen, click on the three dots in the top right corner of your Chrome browser, go to 'save and share' and press 'Casting'. To share your entire screen, choose 'sources' and then select 'full screen'. If you can't figure it out, consult the official Google documentation about casting with Chrome.
More information about wireless sharing
Wireless sharing on Windows 10 is a valuable feature that makes it easy to share content without the hassle of cables. By using a wireless sharing system, a wireless HDMI cable, or a wireless HDMI extender, you can enjoy wireless sharing with high image quality and ease of use.
Do you need help choosing a wireless sharing system? Also check out how to easily share wirelessly at any location and compare it with the Barco ClickShare.











